Googleアナリティクス徹底活用 【カスタムレポート編】
 2024.03.13
2024.03.13
webマーケティングに必要不可欠なのがアクセス解析となりますが、レポートにまとめて改善点を見つける必要があります。Googleアナリティクスは無料で利用できることからweb担当者の間で必ず用いられるツールのうちの一つだと思います。 しかし、アナリティクスの項目を見て誰しもが一度は“レポートにこの数値があればもっと使いやすいのに”と思ったことがあると思います。そこでまずは、数ある項目を一つのレポートにまとめる方法を紹介したいと思います。
AI要約

今回はカスタムレポートについて紹介していきたいと思います。
カスタムレポートとは
Googleアナリティクスはデフォルトの設定のままで解析レポートが提供されていますが、カスタムレポートを使うことで見たい条件を自分で設定できます。
例えば○○月○○日にアクセス数がいくら変化したといったことやページ滞在時間はどのくらいだったのかといった細かい設定までできます。
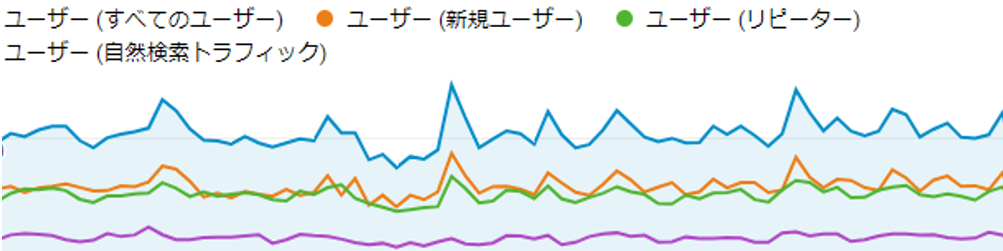
カスタムレポートの一番の長所として、データの解析の手間を省くことができる点があげられるでしょう。なぜなら複数のレポートを見る必要がないからです。また、一度作成したカスタムレポートは保存できるため複数のサイトを同じ指標で確認することもできます。
googleアナリティクスのカスタムレポートを作成してみよう
カスタムレポートはメニュー画面上から確認することができます。「カスタム」>「カスタムレポート」の順にクリックしてみてください。
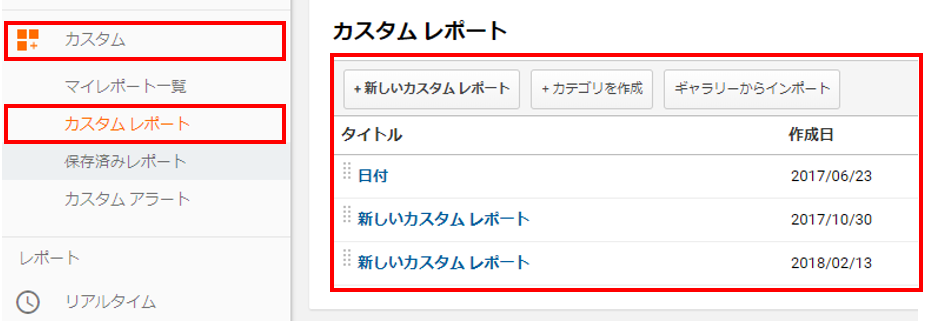
右側には作成したカスタムレポートが表示されます。
右側に表示される“+新しいカスタムレポート”をクリックするとカスタムレポートを作成することができます。
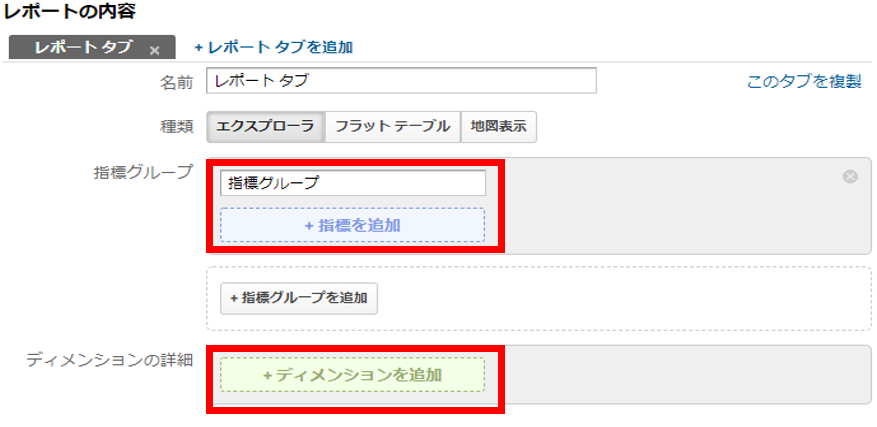
赤枠で囲まれた“指標を追加”“ディメンションを追加”へ各項目を追加していきます。
指標にはページビュー数やセッション数、ユーザー数などの測定したい項目を追加し、ディメンションへは日付などを設定します。
下の設定では指標へ“ページビュー数”“セッション数”“ユーザー数”“新規ユーザー数”を追加し、ディメンションへ“日付”を追加しています。
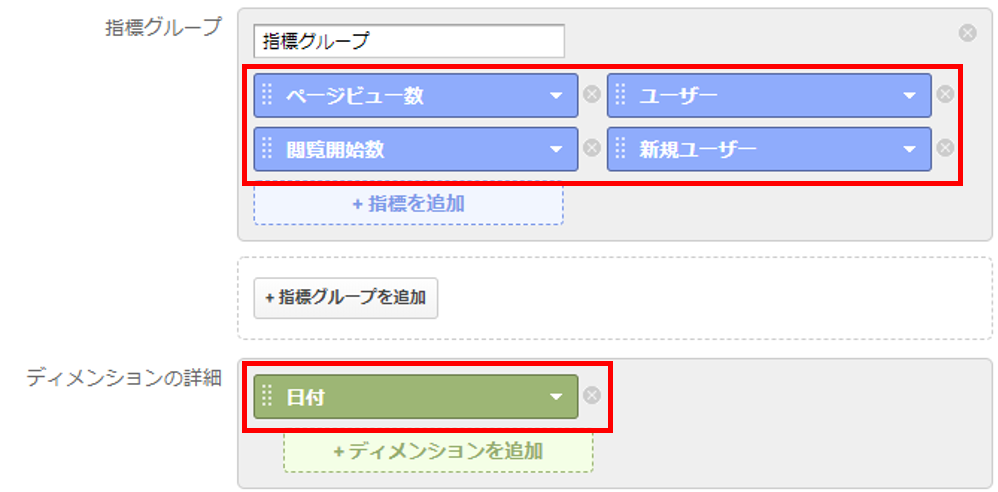
そうすると下のように、自分で設定した項目をレポートとして反映させることができます。
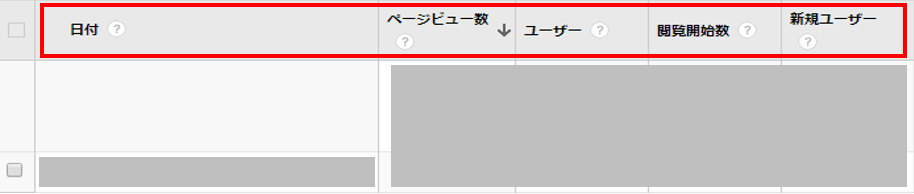
作成したカスタムレポートは作成リストの中に保存されるので継続的に解析を行うのにも適しています。
少し応用的な使い方を紹介してみます。先ほどの方法を応用してランディングページの改善点を明確にしてみましょう。
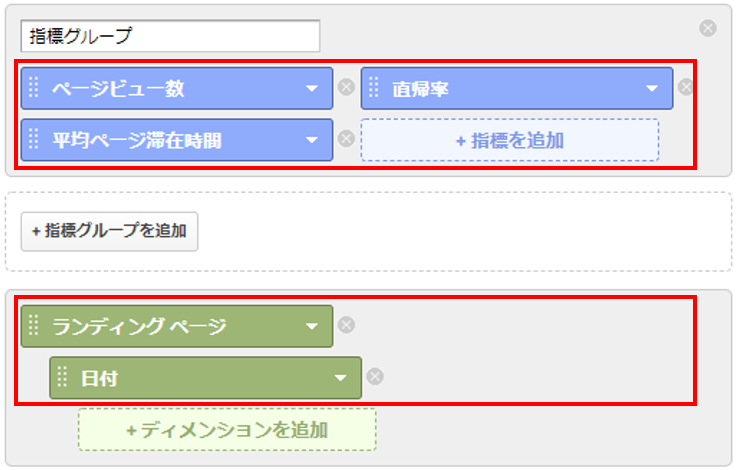
上の設定では指標に“直帰率”と“ページ滞在時間”を追加し、ディメンションとして“ランディングページ”と<“日付”を追加しています。上の設定を行い、アクセスが確認されたページに対して直帰率とページ滞在時間を計測することで、具体的にどのページが悪いのかといったように改善点が明確になります。他にも多くの項目がありますが、上に紹介したやり方を押さえておけば自分なりのカスタムレポートが作成できるはずです。 webサイトによって指標とする項目はそれぞれです。運営サイトにふさわしいカスタムレポートを作成してみてください。
まとめ
今回はカスタムレポートの使い方について紹介しました。webサイトを運営している方にとってアクセス解析は避けて通れませんが、解析すべき項目が多いため時間を要してしまいます。
カスタムレポートの作り方を理解しておけば、他の切り口から自由度の高いレポートの作成ができるようになります。今回紹介したポイントを押さえて是非活用してみてください。
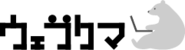
 TOP
TOP







 前の記事
前の記事


