サーチコンソールをこれから始める方へ 登録から設定までの流れを徹底解説
 2024.03.11
2024.03.11
webサイトを運営しているのであれば、アクセス解析ツールであるGoogleアナリティクスを使うことが多いと思います。また、Googleアナリティクスを使う方であれば、サーチコンソールと併用する場合が多いです。しかし、中にはGoogleアナリティクスのメニュー画面上で初めてサーチコンソールを見たという人もいるのではないでしょうか。
AI要約
サーチコンソールを使い始めたばかりの方へ
サーチコンソールがGoogleアナリティクスと併用される理由は、Googleアナリティクスに含まれていない機能が含まれているからです。
また、サーチコンソールと併用することで、Googleアナリティクスでは表示が難しい項目について確認することもできます。上にあげた主に2つの理由から、両ツールを併用しサイト内の改善点に対して施策を行うことはアクセスアップに有効とされています。
そこで今回は、サーチコンソールを使い始める前の方や、他のアクセス解析ツールは導入しているが、サーチコンソールは導入していない方へ向けて登録方法と設定までの流れを解説したいと思います。
それでは、サーチコンソールに登録してみましょう!
サーチコンソールの登録をする前に、Googleアカウントを取得しましょう。
Googleアナリティクスのアカウントを既に持っているという方は、同じアカウントを用いることも可能です。
1. 下のURLからサーチコンソールにアクセスし、Googleアカウント又はgoogleアナリティクスのアカウントからログインします。
https://www.google.com/webmasters/tools/home?hl=ja
① 赤枠の部分にアカウント登録時のメールアドレスを入力します。
② 登録時のメールアドレス入力後“次へ”をクリックし、パスワードを入力します。
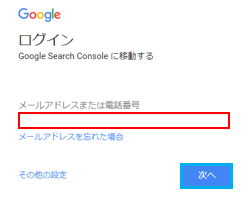
2. サーチコンソールにログイン後“プロパティを追加”からサイトの対象URLを登録する画面に遷りましょう。
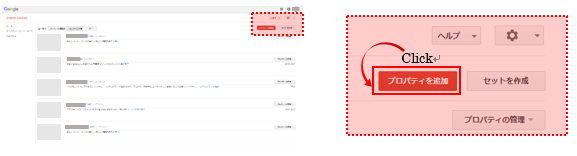
3. 赤枠部分へ対象URLを入力し、“追加”をクリックしましょう。
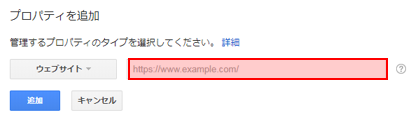
4. 追加ボタンをクリックすると下の画面が表示されるので、“別の方法”から“HTMLタグ”にチェックを入れましょう。
“HTMLタグ”にチェックを入れると青枠で囲った部分にコードが表示されます。
青枠内に記載されてあるコードをコピーし、対象サイトのheader部分に貼り付けましょう。
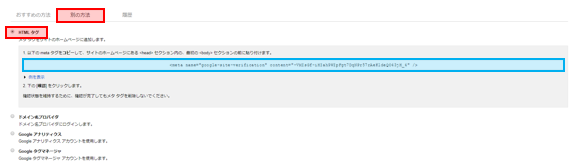
Word pressの場合header.phpという項目があるので、先ほどのコードを埋め込みましょう。ここで、サーチコンソールへ登録したいサイトがWord pressで作られていない場合もあるはずです。Word pressで作られていなかったとしても、必ずheader部分があるはずなので、Word pressの場合と同様の手順でheader部分に、青枠に記載されたコードを貼り付けましょう。
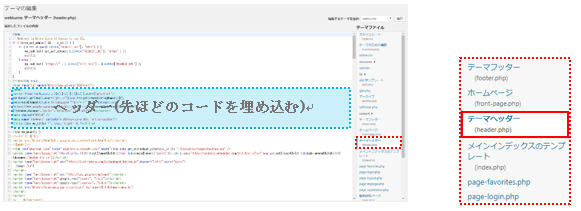
5. 先ほどの画面に戻り“確認”ボタンをクリックすると登録が完了します。
まとめ
今回、サーチコンソールを使い始める前の方や、他のアクセス解析ツールを導入しているがサーチコンソールは導入していない方に向けて、登録方法から設置までの流れについて説明しました。貼り付けるコードに関しては、必ずheader部分があるはずなので、そちらに貼り付けましょう。また、今回は割愛しましたが、サーチコンソールでしか確認することができない項目や、Googleアナリティクスに含まれない機能もあります。
今すぐサーチコンソールへ登録し、運営サイトをより良いものにしていきましょう。
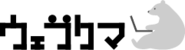
 TOP
TOP







 前の記事
前の記事



