Word pressのプラグインで 簡単に記事ランキングを表示させる方法
 2024.03.14
2024.03.14
webサイトの“記事ランキング”はユーザーの目に留まりやすく、サイト内のコンテンツ回遊率を上昇させるために用いられるといえるでしょう。しかしwebサイト制作者や運営者にしてみれば、1記事あたりのアクセス数を一つ一つ確認するのでは時間がかかってしまいますし、とても非効率です。比較的ページ数の多いサイトによく見られる“記事ランキング”ですが、実はword pressのプラグインから簡単に作成できてしまいます。今回は自動で記事ランキングを表示してくれるプラグイン“WordPress Popular Posts”について紹介していきたいと思います。
AI要約
webサイトにおけるランキング表示の役割とは
WordPress Popular Postsとは
WordPress Popular Postsについて簡単に説明すると、サイト内の記事アクセス状況を適宜解析し、指定した時間内でアクセス数の多かった記事を自動で伝える働きをします。これらは面倒な作業を簡略化するのに役立ちます。システム的な利便さに加えて、ユーザーが記事を探しやすくなり、結果的にページ滞在時間の伸びも期待できるでしょう。
WordPress Popular Postsの設定
WordPress Popular Postsの使い方について簡単に説明します。まずは、投稿画面から検索を行い、インストールしてください。初期設定では下の3つの項目を設定することができます。
・Thumbnail(サムネイル画像の設定)
・Data(ランキングの設定)
・Miscellaneous(その他の設定)
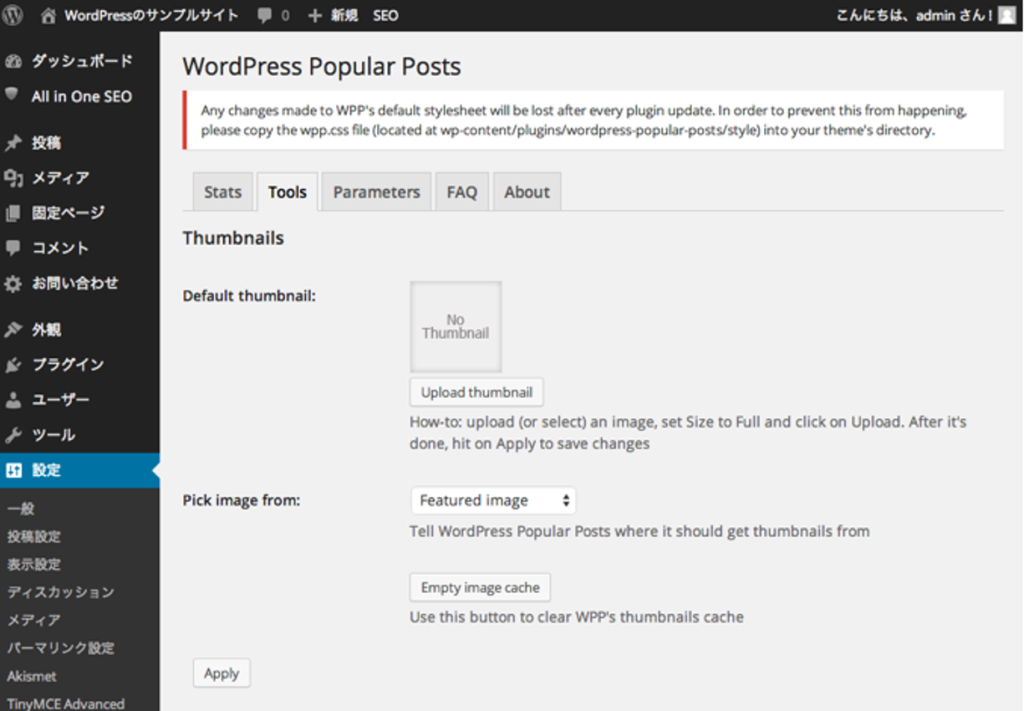
サムネイル画像に関しては基本的にデフォルトのままで大丈夫ですが、設定してあるほうが見栄えがよくなるので設定することを推奨します。次に、“Log views from”の項目からアクセスをランキングとしていくための設定を行っていきます。
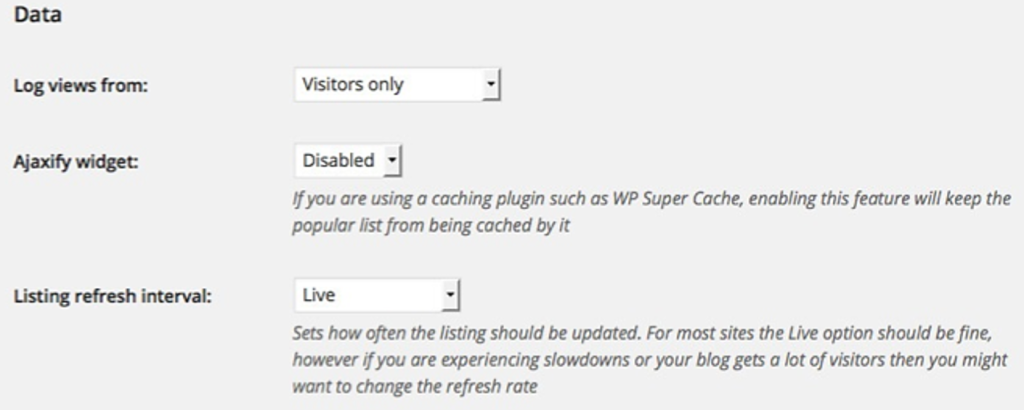
下の3項目が表示されるので、3つの意味について説明しておきます。
Visitors only(訪問者のみのアクセスを解析する)
Logged-in users only(管理画面のログイン・ユーザーのみのアクセスを解析する)
Everyone(アクセスする全てのユーザーのアクセスを解析する)
アクセスしたユーザー数に応じてランキングを表示する仕様にする場合は“Visitors only”を選択しましょう。“その他の設定”では記事をクリックした時の表示方法を選択することができます。
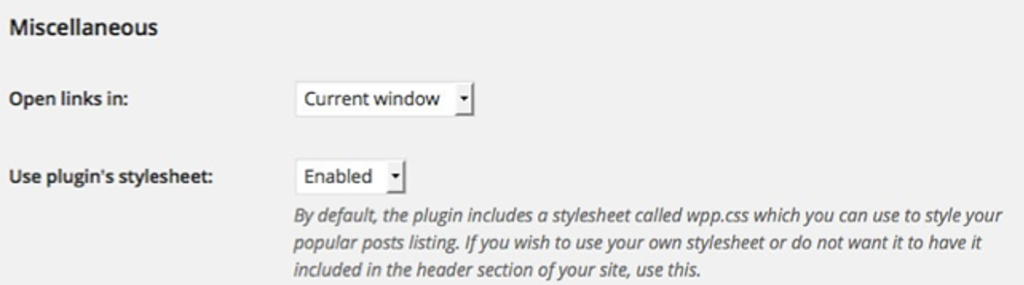
“Open links in”をクリックすると下の2つが表示されます。それぞれの意味を説明すると下のように説明することができます。
・Current window(現在開いているウィンドウで開く)
・New tab/window(別のウィンドウで表示する)
ユーザーにとっては“Current window”のほうが使い勝手がいいといえるでしょう。したがって“その他の設定”は基本的にデフォルトのままで構いません。
WordPress Popular Postsの使い方
それでは、設定が終わったらメニュー画面上の「外観」→「ウィジェット」からWordPress Popular Postsでランキング表示させたい順番に配置していきましょう。
表示方法を自由にカスタマイズできるので、好みに合わせたものにしていきましょう。ここで、設定する項目について少し説明しておきます。
Title:サイドバーのタイトル=見出し
Sho up to:最大表示数=ランキングとして表示する記事数
Sort post by:記事の並べ替え条件の設定
Time range:更新頻度=ランキングの更新頻度(期間)
Post type:ランキング対象ページの設定
*投稿記事IDを確認する方法
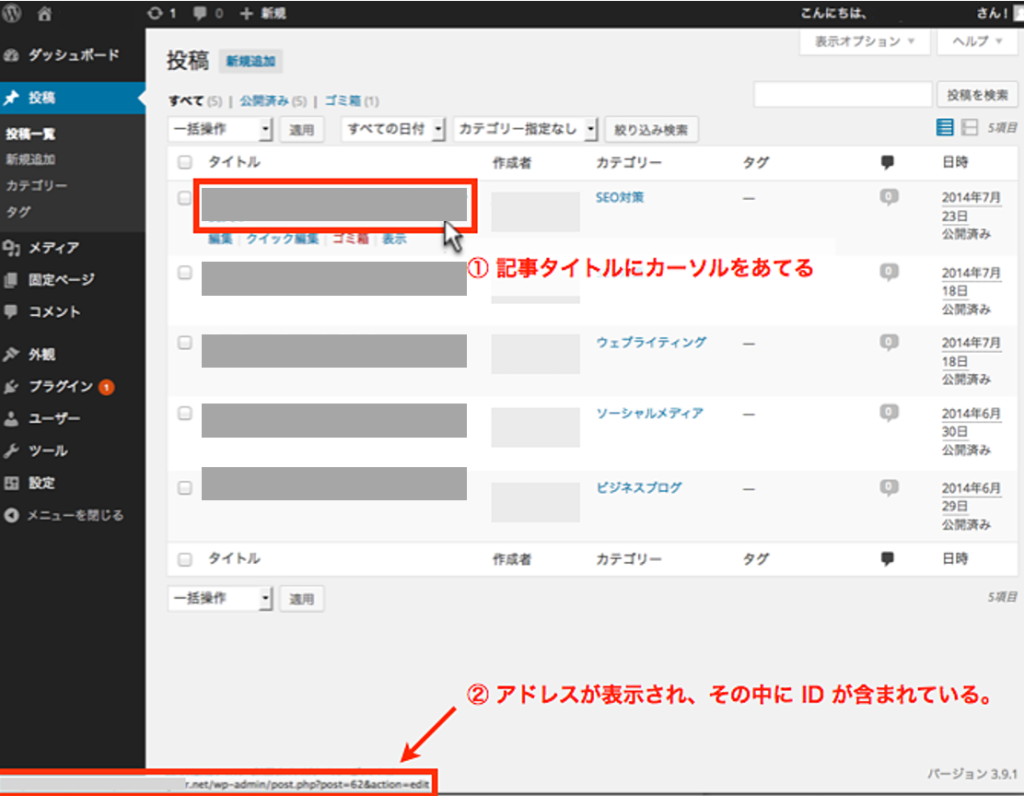
赤枠で囲まれた箇所に投稿記事IDが含まれているので一度確認してみてください。
まとめ
今回は、word pressのプラグインを用いて人気記事を表示させる方法について解説しました。今回紹介した方法はword pressのプラグインだけでできるので、webサイト制作を始めたばかりの人でもすぐに実装することができます。
webサイトに人気記事を表示させることは重要です。なぜならサイトに訪問したユーザーの目に留まりやすくすることで、関連記事などにも目を通してもらえる可能性が高まるからです。結果的にページ滞在時間が伸び、成果につながるでしょう。
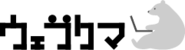
 TOP
TOP







 前の記事
前の記事


